How to use the SFC command utility to fix system files on Windows 10?
Even though Windows 10 does a good
job protecting files that are necessary for your PC to work correctly,
applications, drivers, or even Windows Update may sometimes be the cause of
system instability. Like in previous versions, for these situations, Windows 10
includes the System File Checker (SFC), a tiny but powerful command-line
utility that can scan the integrity and replace any corrupted or missing
protected system file with a known good version.
In this guide, we'll walk you through
the steps to use System File Checker (SFC) to repair any damaged system file
automatically while you're running the operating system, offline using Advanced
start-ups, and manually when SFC is unable to fix the problem.
Note: Before you begin, it's
important to note that you'll be making changes to your system, as such it's
recommended to do a full back up or create a system restore point in case
things go wrong, and you need to roll back.
A. How to scan and repair system files on Windows 10
The following command will do a full
scan of the protected system files on your computer and fix any file that are
causing issues while Windows 10 is up and running.
- Use the Windows key + X keyboard shortcut to open the Power User menu and select Command Prompt (Admin), as you will need administrator permissions to run SFC.
- In the Command Prompt type, the following command and press Enter:
findstr /c:"[SR]"
%windir%\Logs\CBS\CBS.log >"%userprofile%\Desktop\sfclogs.txt"
Once the scan completes, you will see
one of the following messages:
- Windows Resource Protection did not find any integrity violations: This indicates that your system doesn't have any missing or corrupted files.
- Windows Resource Protection could not perform the requested operation: This message means that there was a problem during the scan and an offline scan is required.
- Windows Resource Protection found corrupt files and successfully repaired them. Details are included in the CBS. Log %WinDir%\Logs\CBS\CBS.log: You will get this message when SFC was able to fix the problem. Now, you can move on or you can view the logs to get more details.
- Windows Resource Protection found corrupt files but was unable to fix some of them. Details are included in the CBS. Log %WinDir%\Logs\CBS\CBS.log: In this case, you'll need to repair the corrupted files manually.
B. How to view the details of an SFC scan
To see the details of a System File
Checker stored in the CBS. Log file, you'll need to make a readable copy on
your desktop:
- Use the Windows key + X keyboard shortcut to open the Power User menu and select Command Prompt.
- Type the following command and press Enter:
- Open the sfclogs.txt located on the
desktop with Notepad. The file will contain all the details of the scanned
system files and information for files that couldn't be repaired.
C. How to scan and repair system files on Windows 10 offline
Sometimes protected system files that
need to be repaired are loaded in memory while Windows 10 is running. If this
is the case, you can run SFC offline to fix your computer.
- Use the Windows key + I keyboard shortcut to open the Settings app.
- Click Update & security.
- Click Recovery.
- Under Advanced start-up, click Restart now.
- Click Troubleshoot.
- Click Advanced options.
- Click Command Prompt to boot your computer only with Command Prompt.
- On reboot, you'll be prompted to enter your username and password to continue.
- Whenever you need to run SCF outside of Windows, you need to tell the utility exactly where the Windows installation files are. On Command Prompt, type the following command to understand the location of the Windows and System Reserved partitions.
- Type the following command, and press Enter:
sfc /scan now /offbootdir=C:\
/offwindir=D:\Windows
- Once the scan is complete, close Command Prompt.
- Click Continue to exit and go back to
Windows 10.

Microsoft Windows is an operating system for
computers which is made by Microsoft. More than 90% of desktops and laptops use
Windows OS. Windows makes it easier to do things because of its stunning
graphical user interface.For all types of Windows Technical Support
services.You can give it a try or contact us at toll free number: +61 (2) 8074
7873. Contact us your queries at http://microsofthelpaustralia.com/microsoft-windows-support
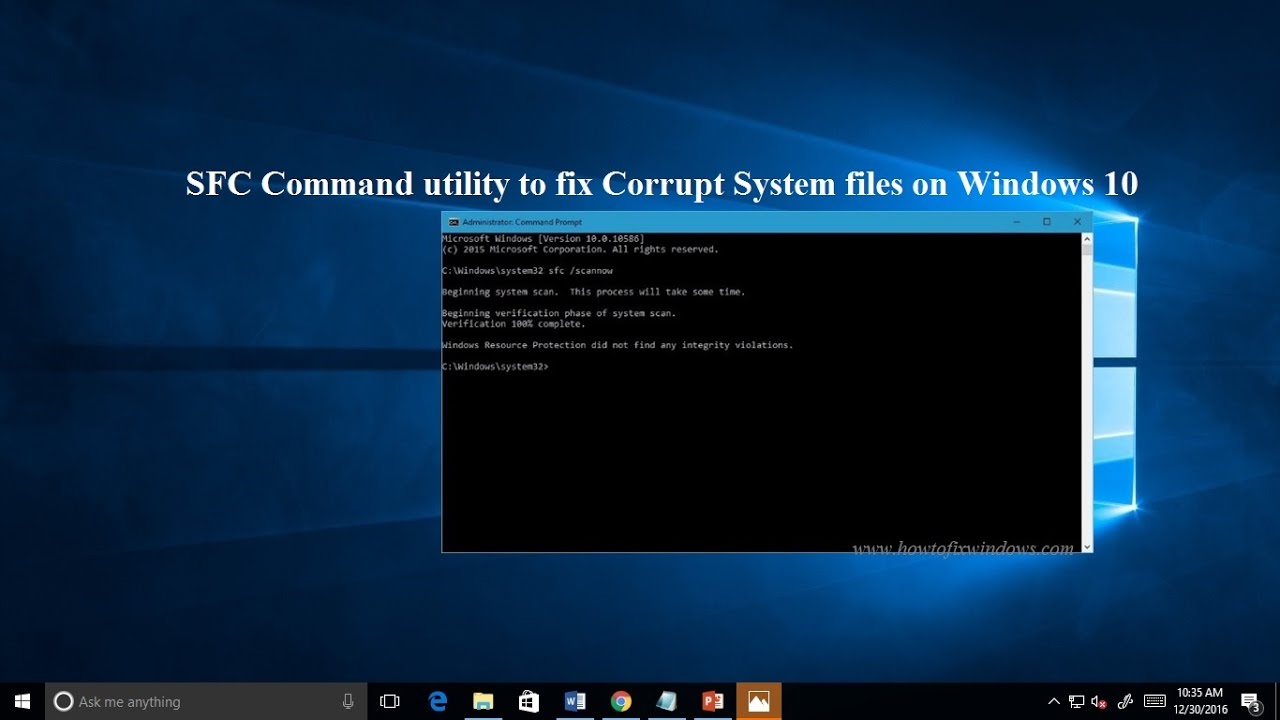




Comments
Post a Comment